Image Tool
Transparent
Related Links: Image Tool Overview | Logo MakerTransparent
You will see the following screen when the Administration first loads the Image Tool's Crop options:
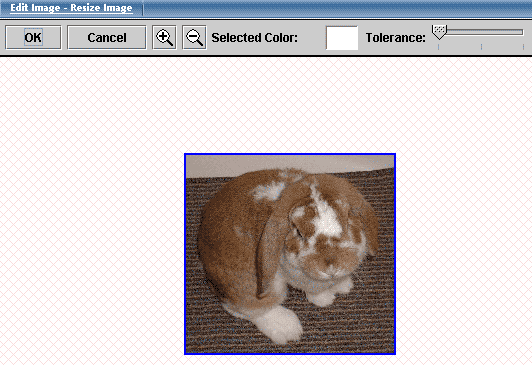
With the mouse cursor, click on the color that you want to make transparent.
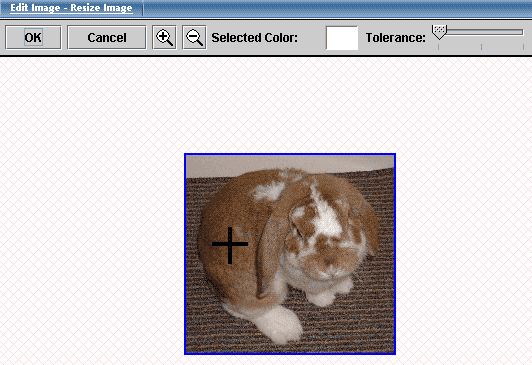
The Image Editor will then display the selected color in the rectangle to the right of the text "Selected Color". You may alter the "Tolerance" slider to designate similar colors that will also be made transparent. If the Tolerance is moved to the right, more similar colors will be made transparent. When you have achieved the level of transparency that you desire, click on the button "OK".
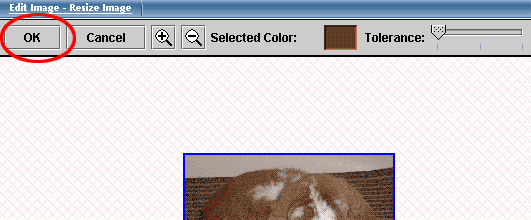
After you click on the link "Save Image As", enter in the filename that you want to save the image as, then click on "Save".
Back to Image Tool Overview
Back to the Previous Page