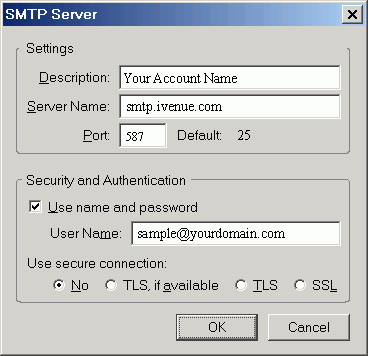Launch Thunderbird. If the Account Wizard comes up, cancel it.

Click the 'Add Account...' button near the lower left of the panel. This brings up the 'Account Wizard' shown below. Ensure 'Email account' is checked and then click 'Next'

On the 'Identity' panel, enter the name you want displayed when recipients receive email from you. Enter your email address in the lower field. Click 'Next'

In the 'Server Information' panel, check the 'POP' radio button. Enter 'pop3.ivenue.com' in the 'Incoming Server' field and enter smtp.ivenue.com' in the 'Outgoing Server' field.

Enter your e-mail address. Click 'Next'

Enter a descriptive name that Thunderbird will use to identify this account to you. Click 'Next>'

Verify all the details are correct, and check the box for Download Messages Now. If you got something wrong, use the 'Back' button to return to that setting and keep clicking 'Next' until you're back at this panel.
Click 'Finish' to return back to the main settings panel.

You will be prompted to enter your password
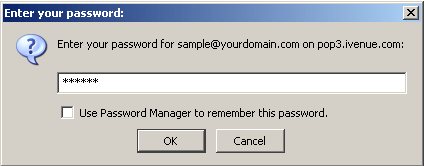
If you plan on using both Thunderbird and webmail to access your e-mail, return to 'Tools > Account Settings'. In the window that comes up, click 'Server Settings'. Check the box for 'Leave messages on server'.

Click 'OK' on the settings panel to return to the main Thunderbird screen.