| How to Set Up Netscape 6.x for Mac OS X to Send and Receive Email | |
|
|
|
Follow
the steps below to set up Netscape 6.x for Mac OS X to send and receive
email.
|
|
How
to Set Up Netscape 6.x for Mac OS X to Send and Receive Email
|
-
You will need the email server settings for your domain in order to complete this walkthrough. Print or write down the information that is displayed for use during this walkthrough.
-
Open Netscape.

-
From the Tasks menu, choose Mail & Newsgroups.
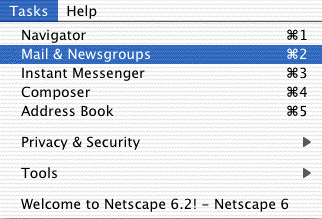
-
From the Edit menu, choose Mail & Newsgroups Account Settings.
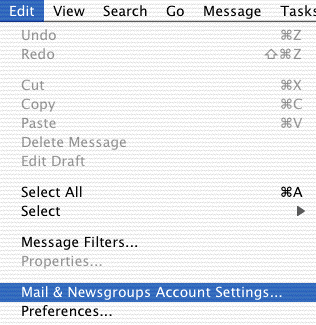
-
Click the New Account button.
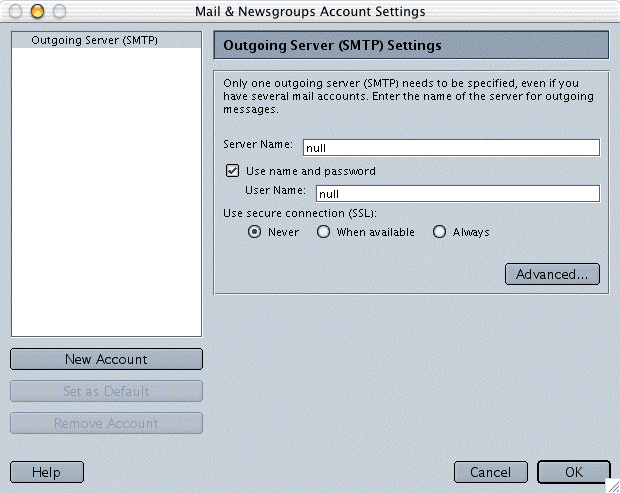
-
Select ISP or email provider.
-
Click the Next button.
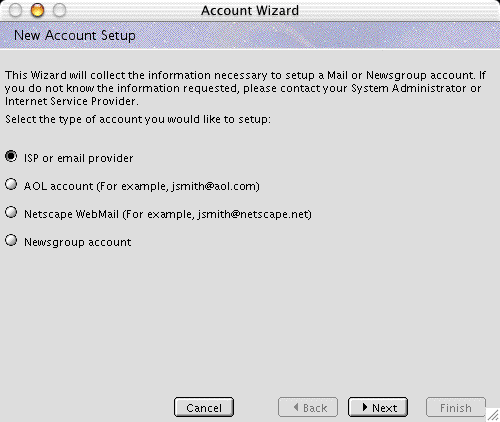
-
In the Your Name field, type your name.
-
In the Your Email Address field, type your full email address (e.g., sample@yourdomain.com).
-
Click the Next button.
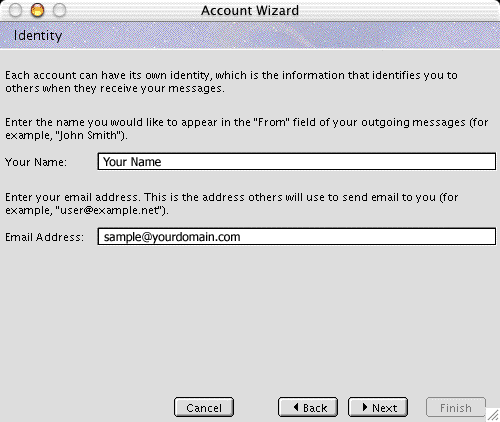
-
Click the POP radio button in the Incoming Server area.
-
In the (Incoming Server) Server Name field, type your Incoming mail server (POP) as pop3.ivenue.com.
-
In the (Outgoing Server) Server Name field, type smtp.ivenue.com.
-
Click the Next button.
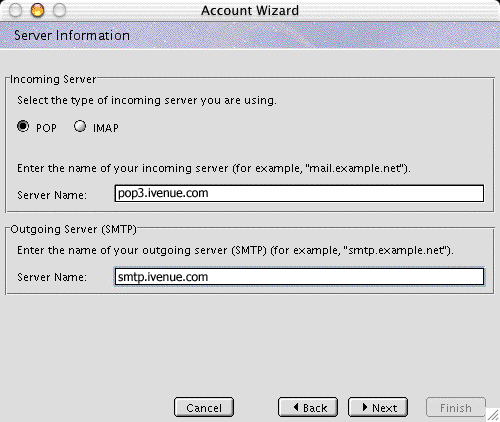
-
In the User Name field, type your full email address (e.g., sample@yourdomain.com).
-
Click the Next button.
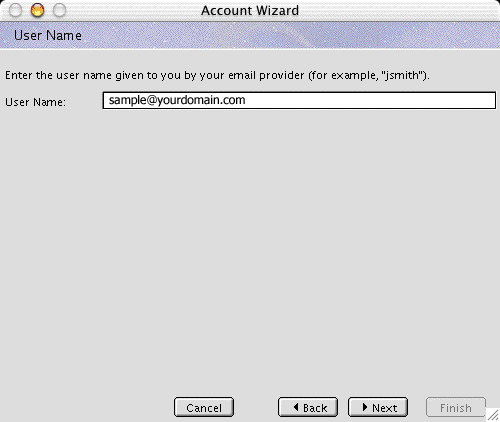
-
Click the Finish button.
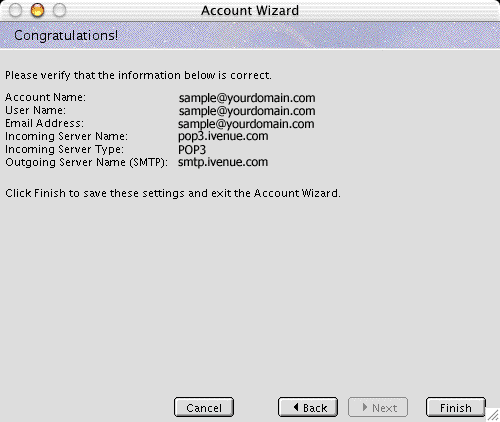
-
Select Outgoing Server (SMTP) in the Accounts list.
-
Check the box next to Use name and password.
-
In the User Name field, type your full email address (e.g., sample@yourdomain.com).
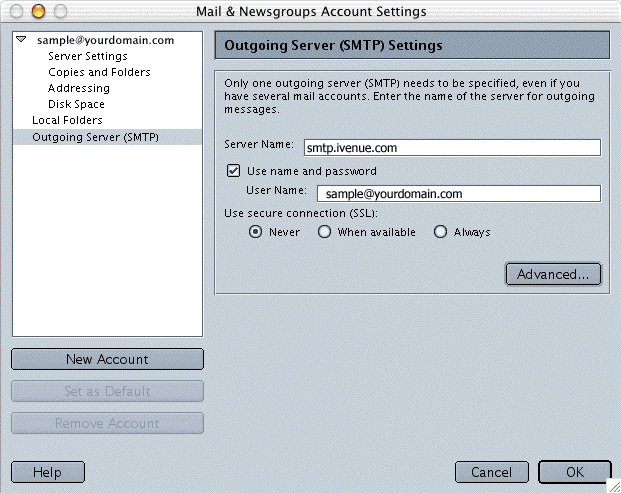
- Optional: If you would like to use both Netscape and webmail to check your e-mail, click on Server Settings, then check the box for Leave Messages on Server
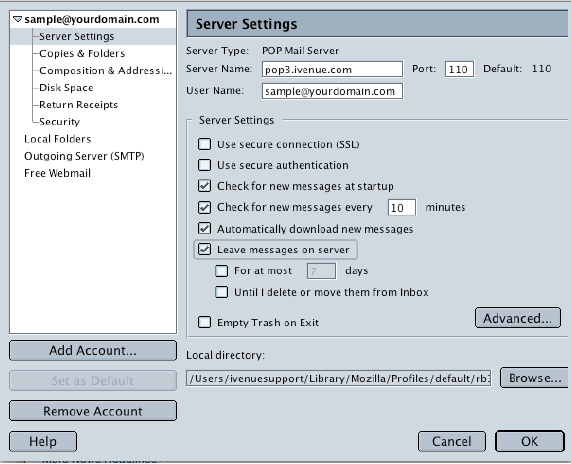
-
Click the OK button.
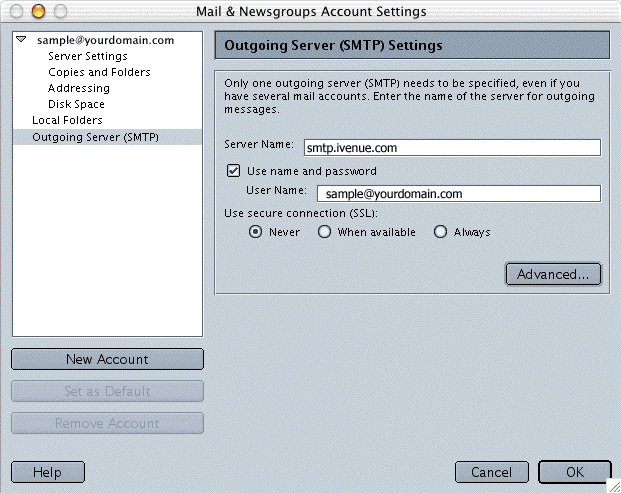
Note: When you first send an email, a window asking for your password will appear. Type your email password and click OK to continue.