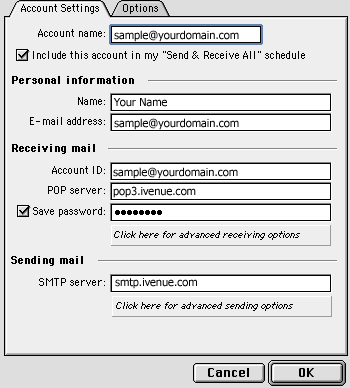| How to Set Up Outlook Express 5.0 for Macintosh to Send and Receive Email (Wizard) | |
|
|
|
Follow
the steps below to set up Outlook Express 5.0 for Macintosh to send
and receive email.
|
|
How
to Set Up Outlook Express 5.0 for Macintosh to Send and Receive Email
|
-
You will need the email server settings for your domain in order to complete this walkthrough. Please print or write down the information that is displayed for use during this walkthrough.
-
Open Outlook Express.

-
Select I already have an Internet e-mail account, but I have never used that account on this computer; or I have used another program but I don't want to import anything from that program.
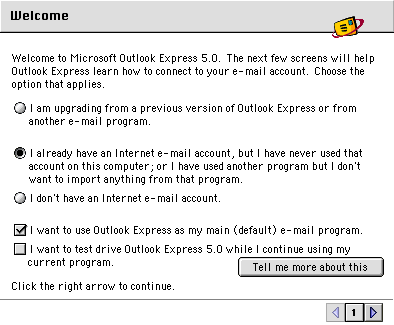
-
Click the Right Arrow button.
-
In the Display Name field, type your name.
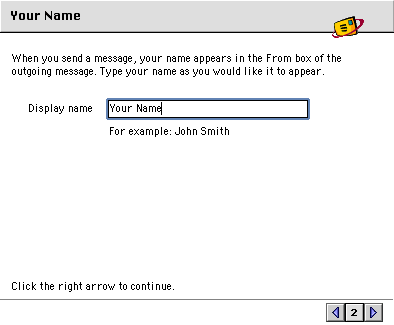
-
Click the Right Arrow button.
-
In the E-mail address field, type your full email address (e.g., sample@mydomain.com).
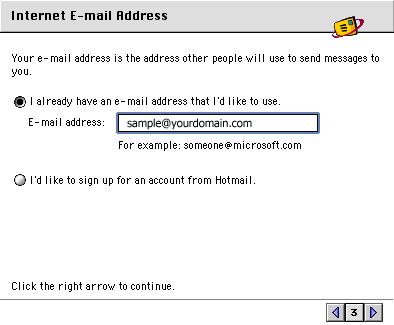
-
Click the Right Arrow button.
-
Click the arrow box on the My incoming mail server is a(n) pop-up list and choose POP.
-
In the Incoming mail (POP, IMAP) server field, type your Incoming mail server (POP)as pop3.ivenue.com.
-
In the Outgoing Mail (SMTP) server field, type smtp.ivenue.com.
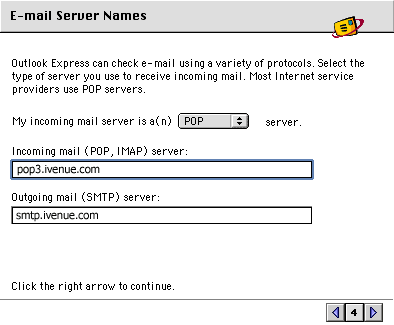
-
Click the Right Arrow button.
-
In the Account ID field, type your full email address (e.g., sample@mydomain.com).
-
In the Password field, type your email password.
Note: Your password is case sensitive! Make sure CAPS LOCK is off when typing it.
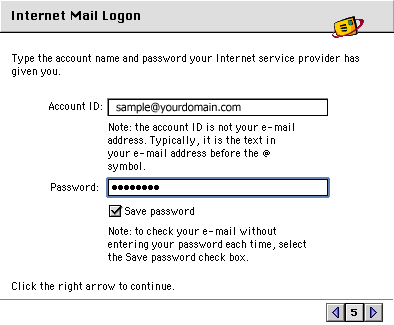
-
Click the Right Arrow button.
-
In the Account name field, type your full email address (e.g., sample@mydomain.com).
-
Click the Finish button.
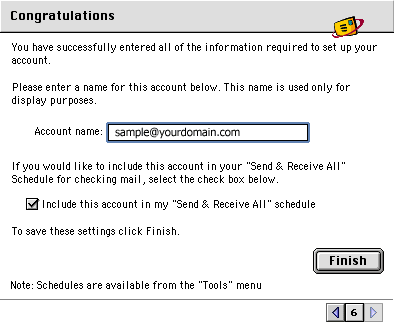
-
From the Tools menu, choose Accounts.
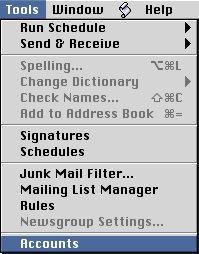
-
Double-click your mail account in the Accounts list.
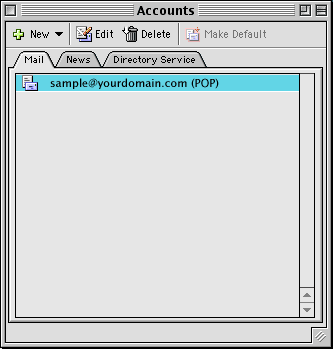
-
Click the Click here for advanced sending options button.
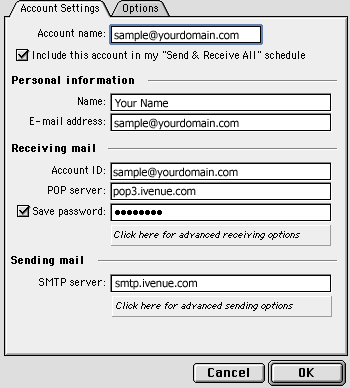
-
Check the box next to SMTP server requires authentication.
-
Select Log on using.
-
In the Account ID field, type your full email address (e.g., sample@mydomain.com).
-
In the Password field, type your password.
-
Check the box next to Save password.
Note: Some Internet Service Providers may not let you send e-mail with this method. You can check the box for "Override Default SMTP Port:" and enter 587 to override this
-
Close the Advanced sending options window.
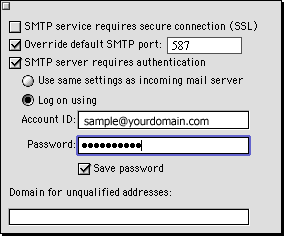
-
Click the OK button.