Working with Colors
Detailed Explanation
What is it Used For? | How Would I Use It? | Adding Colors | Removing Color LabelsWhat is it Used For?
The Color Palette is used by the 3.0 software to allow you to easily desingate labels for your colors. However the Color Palette can also be used to easily change the entire look of your website quickly.
Back to the Top of the Page
How Would I Use It?
Usually, the Color Palette would be set up with the color label set to the same as the color itself. So, for example, if the color was blue the color label would also be set to "blue". Instead of limiting the Color Palette in this fashion, apply a color label that is appropriate for the component. For example, if you have a particular color you want to apply to the company name, apply a color label of "Company Name" and designate a color for the color label.
So your Color Palette should be set up as follows:
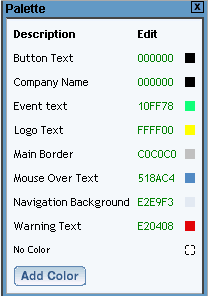
With a Color Palette set up in this fashion, you can apply the color label to the appropriate components and then adjust the color of the color label in the Color Palette and all of your components using that color label will be changed.
For example, if you changed the color of "Logo Text" from yellowish to grayish...
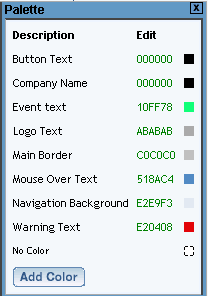
... any component that has a color label of "Logo Text" applied to it will have the color changed universally.
Back to the Top of the Page
Adding Colors
When viewing the Color Palette, click on the button "Add Color". You will then see the following window:
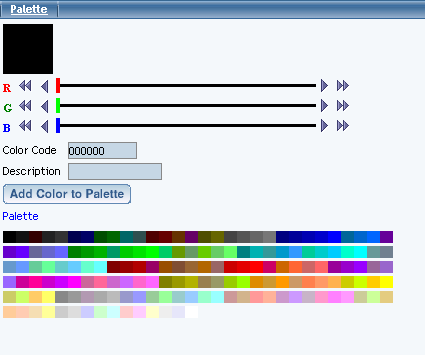
There are three ways that you can add a new color label to your Color Palette.
-
The first method is to use the color sliders:
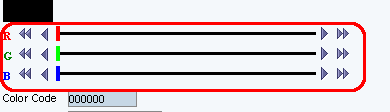
Slide the color sliders for Red, Green, and Blue colors to achieve the color that you want. The colored square at the top-right corner will change to display the color that you created.
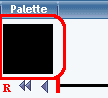
The second method is to use the Hexadecimal code for the color. If you do know the hexadecimal color code for your color, you can enter it in the field labelled "Color Code".
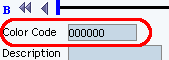
The third method is to choose a color label based on one of our provided 165 pre-defined colors. Click on any of the colored squares to choose a color.
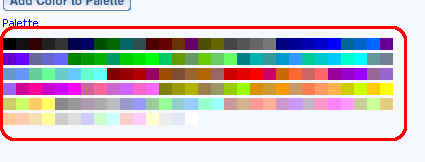
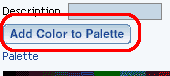
Back to the Top of the Page
Removing Color Labels
When you are editing the Color Palette, click on the blue text "Palette"
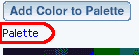
You will then see the following screen:
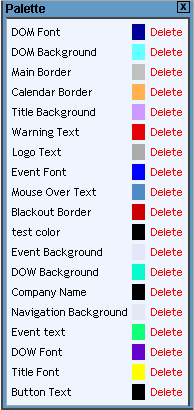
Click on the red text "Delete" that is next to the color label that you want to remove. The system will ask whether you want to continue deleting the color label, click the button "OK" to continue to delet the color label.
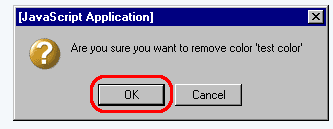
Back to the Previous Page