Database Component
The Database Component is used to display your database on a page. Visitors can be given the option to filter and/or search through the database, letting them quickly find the info they need.
- Creating Your Database
- How to Add a Component
- Adding Your Database to a Page
- Set Rows Per Page
- Set Your Database to Display Thumbnails
- Adding Filters to Your Database
- Integrating Your Database With a Form
- How the Database Appears on the Live Site
Adding Your Database to a Page
- Edit the page you would like to add the database to
- Click the tab for the cell you would like the database to appear in, and choose Add Component > Other > Database
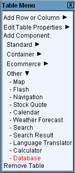
- Enter a name for the new component, then click Create New Database.
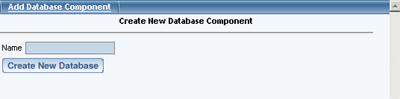
- In the Edit Database window, select the database you will be using, then click Update

- Enter a Display Name, and check the box for Enable Text Searching if you would like the
database to be searchable. You can hide columns from being shown by clicking and dragging from right to left.
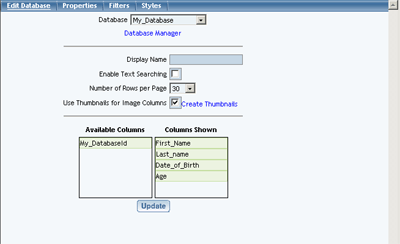
- When finished, click Update
- To customize the appearence of the database, click on the Styles tab at the top - Working With Styles and Classes
Set Rows Per Page
If you have a very large database, it might be difficult for visitors to find particular entries. To avoid this, you can set the number of rows will display on each page of the database.
- Edit your Database component
- Choose an option from Number of Rows per Page
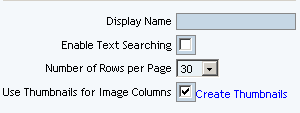
- Update and Publish the site.
Set Your Database to Display Thumbnails
If your database is using large images, the size may cause the page to display incorrectly. To avoid this, you can set the database to create and display thumbnails.
- Edit your Database component
- Check Use Thumbnails for Image Columns
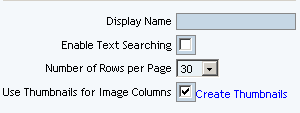
- Click Create Thumbnails
- When finished, Update and Publish the site
Adding Filters to Your Database
A filter lets a visitor choose a column and a value (response), narrowing the display to only show entries that match the selection. This allows visitors to quickly find the info they are looking for.
- Edit your Database component
- In the Edit Database window, click Filters
- Choose a field from the Column box, then choose either Select or Range from under
Filter Type
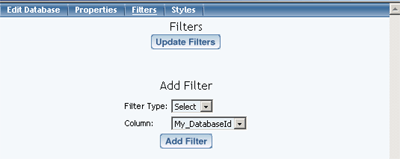
- Select - The user selects a value from the given column, and all entries that match that value will be displayed. (Example - A Select filter is set up for Age. When customer selects "32" and clicks Filter, all entries that have an Age of 32 will be displayed)
- Range - The user selects two values from the given column, and all entries that match or fall between the two values will be displayed. (Example - A Range filter is set up for Age. When customer selects From "32" and To "46", then clicks Filter, all Ages that match or fall between 32 and 46 will be displayed)
- Repeat as needed, then click Update.
How the Database Appears on the Live Site
Once the database is setup and your site is Published, the database will appear with each of the selected options.
