Ecommerce Component
Cart
Related Links: How to Add a Component | How to Modify a Component | Editing BasicsOverview | Modify the Cart
Overview
Before products can be purchased from a Web site, a shopping cart page must be added (see adding a new page for details).
The shopping cart page can be customized as desired from the page modifier. Add a cart component (located in the Add a Component/Other submenu) to the page at the desired location. The cart component can be added directly as an element to the page, or within a pre-existing table.
Click on "Page" in the top-left corner of the Page Editor. Click on "Other". Click on "Cart".
Once the cart component is added, the page will refresh with a sample image in the location where the cart will display.
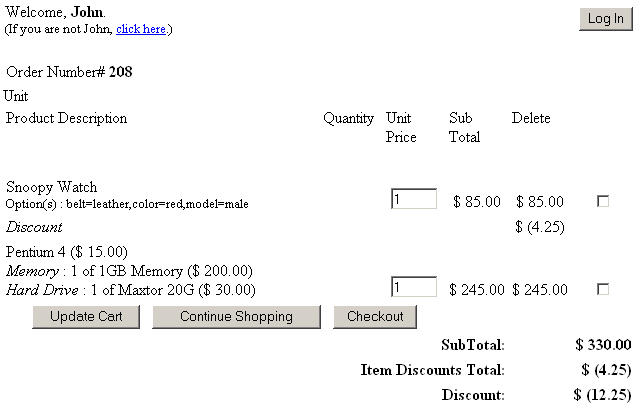
Back to the Top of the Page
Modifying the Cart Component
To edit the cart component, click on the sample cart image from the page modifier. Choose "edit" from the component pop-up menu. The catalog component editor will load in a new browser window.
Any available layout styles may be selected from the "Layout" drop-down menu. An example of the current layout is given at the bottom of the administration page.
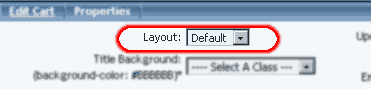
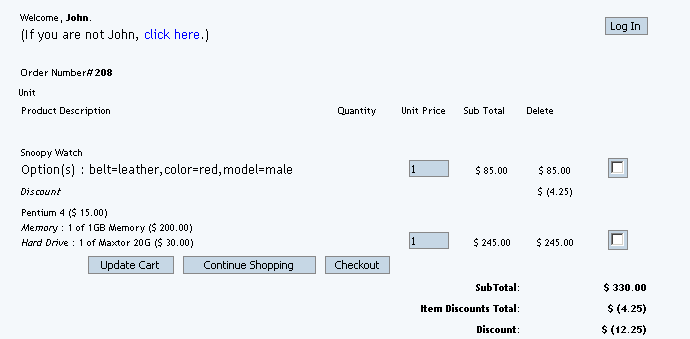
A stylesheet may be added to any element listed. Select the stylesheet to apply from the drop-down menu provided.
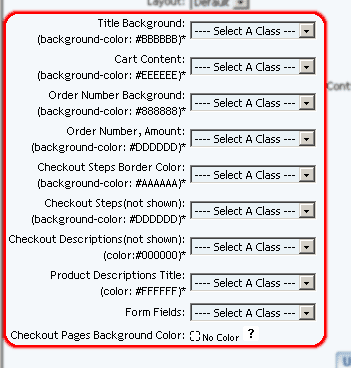
The text to be displayed on any button images used in the shopping cart may be customized by typing in the text to use in the space(s) provided.
The buttons used in the shopping cart may be added or changed by clicking on the "No Image" text link (or the currently used image filename).
To add or change a logo image for the shopping cart, click on the "No Image" text link (or the current image filename).
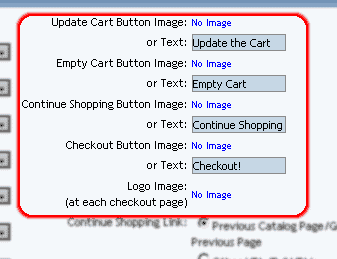
To select a custom Web page to load for the "Continue Shopping" link, click the radio button next to "Other URL". Type the full Web page address in the space provided ( http://www.mydomain.com/page.html ).
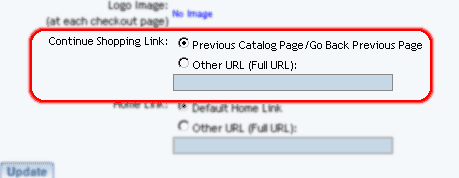
To specify the link "Home" in the checkout process, select "Other URL (Full URL)" and enter in the full Web site address of the page you want to send your Web site visitors to when they click on the "Home" link. If you do not, leave the selection "Default Home Link" as selected.
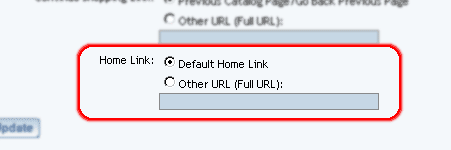
When finished, click the "Update" button to save any changes.
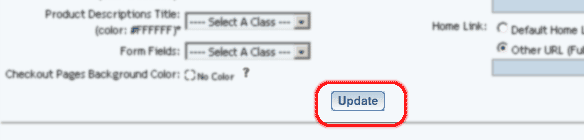
Editing Basics
Back to Previous Page